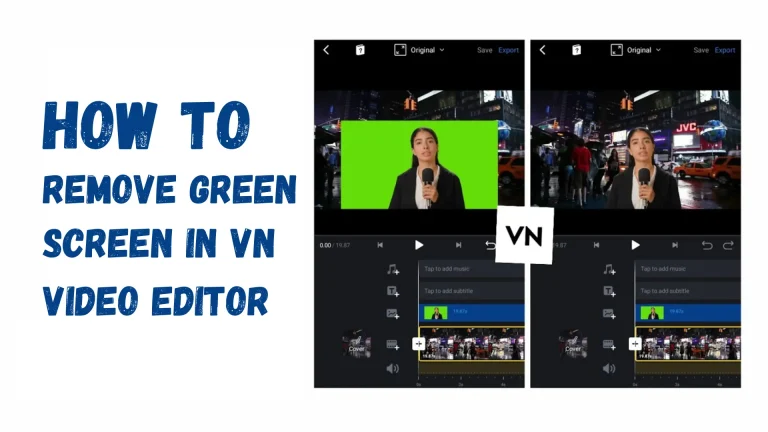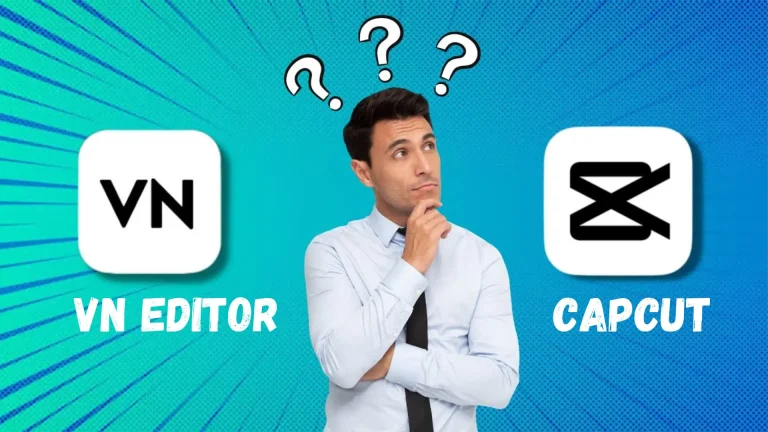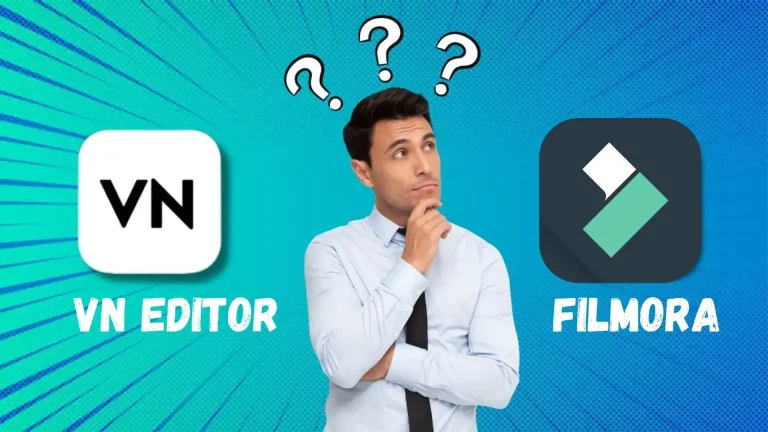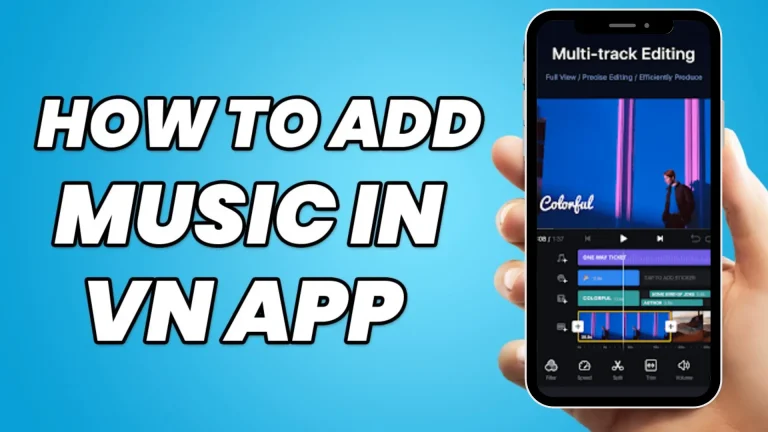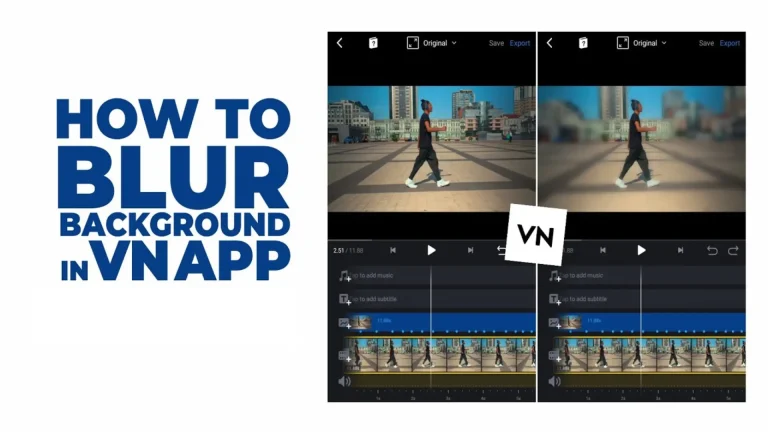How to Add Text in VN Video Editor [Step-by-Step Guide]
Text plays a vital role in a video because you convey a message through the text. It is not easy to add text and customization to a video because it requires some knowledge. So I am here with you to describe how to add text in VN Video Editor? Below, we provide a simple, easy step to add text using this app, along with customization options and other essential details.
![How to Add Text in VN Video Editor [Step-by-Step Guide] 1 How to add text in vn video editor Banner](https://vnapkeditor.com/wp-content/uploads/2024/03/How-to-Add-Text-in-VN-Video-Editor-Banner-1024x576.webp)
Exploring Text Addition in the VN Video Editor
Importance of text: You should learn how text overlays help editors convey the message and seek viewers’ attention. This will help you add an artistic look to the video and make it more effective.
Text Overlays: Explore the usage of text overlays how we can use them in the videos? VN Video Editor provides different types of text overlays for the videos. It includes title cards, captions, subtitles, Effects and more.
Selecting the Best Text Style: Before creating the video, you should explore how to choose the ideal text style, font, size and color to make the video more engaging for the viewers.
Free App for Adding Text in a Video
It is very necessary to add text to the video because it helps the audience understand the video easily. Subtitles and captions help the user to understand the message easily, especially for viewers with different languages. Adding text to the videos or images engages the viewers more as compared to a video or image without text.
Moreover, I have seen that videos containing text get more engagement and millions of views on different social media platforms like Facebook, Instagram, and YouTube. So VN Video Editor is versatile tool that helps to edit all kind of videos that can be edited with proper text.
How To Add Text In VN Video Editor ?
Follow these instructions to add text in VN Video Editor:
FAQs – Frequently Asked Questions
Conclusion
In this article, we discuss how to add text in VN Video Editor by using styles and templates. VN Video Editor is a powerful video editor that is compatible with all devices. Its text editing features are useful to all content creators. Because it provides various text customization options to edit the text.
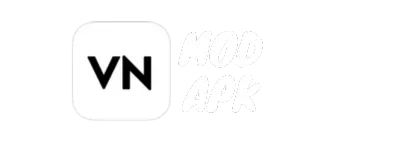
![How to Add Text in VN Video Editor [Step-by-Step Guide] 2 VN Video Editor Text](https://vnapkeditor.com/wp-content/uploads/2024/03/VN-Text-461x1024.webp)
![How to Add Text in VN Video Editor [Step-by-Step Guide] 3 Add Text in VN Video Editor](https://vnapkeditor.com/wp-content/uploads/2024/03/Add-Text-in-VN-Editor-461x1024.webp)