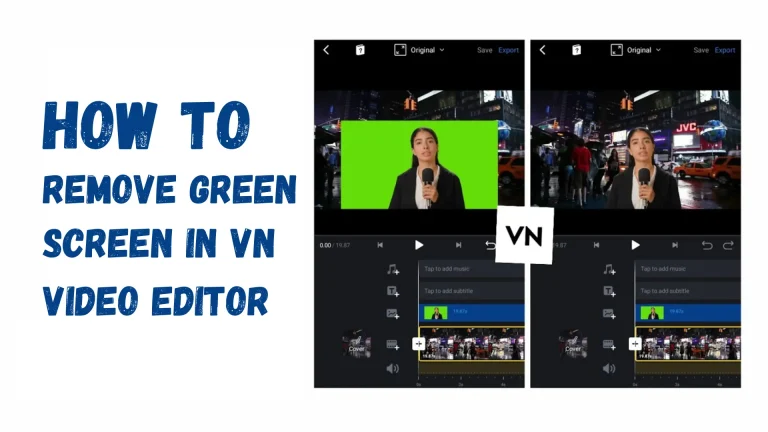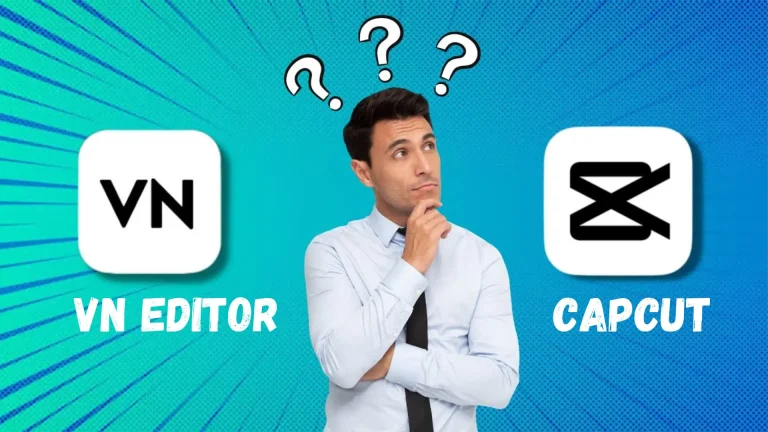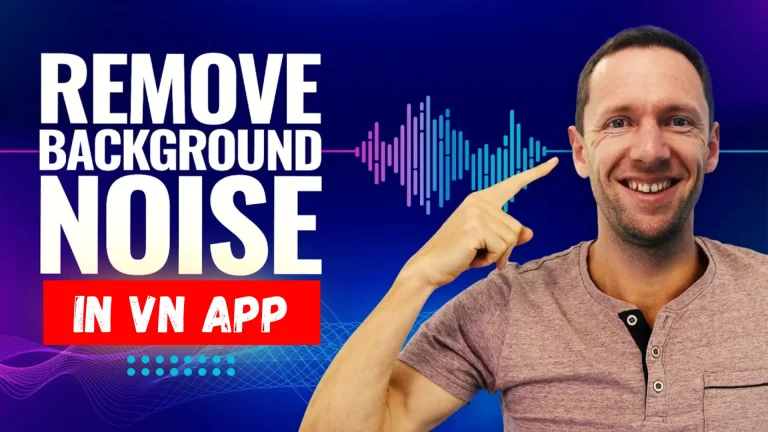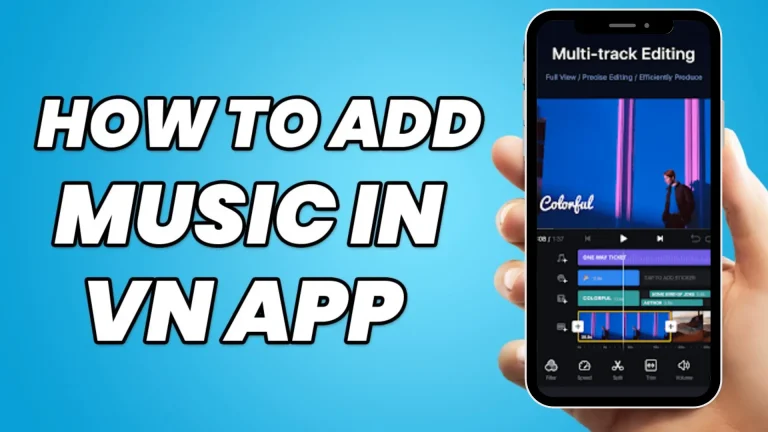How to Blur in VN Video Editor – An Extensive Guide
Do you want to add a blurring effect to your video and make it more attractive? Look no further than VN Video Editor MOD APK, because of its versatile features and intuitive interface. Whether you need to blur backgrounds, images, or videos, VN Video Editor is the ideal platform for enhancing your content.
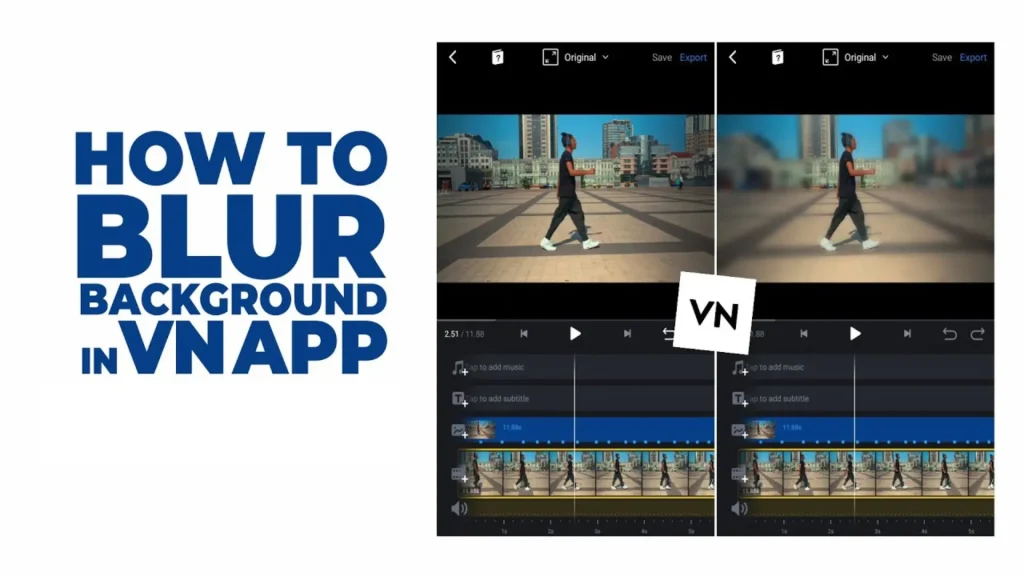
Blurring increases the beauty of the visual effects and gives an eye-catching look to the videos. It not only protects privacy but also helps to engage the audience with its effects. Below, we will describe How to Blur in VN Video Editor and use different effects in the videos.
Blurring in VN Video Editor
It’s truly remarkable how VN Video Editor has made advanced editing available on Android and iOS devices, greatly simplifying the editing process. While it lacks a prominent blurring tool, VN Video Editor does provide the ability to blur specific videos or faces, allowing users to easily add a creative touch to their content.
How to Blur in VN Video Editor?
Here are the following steps to apply the blurring effects in the VN Video Editor:
- First, Download and Install the VN Video Editor on your device
- Once the installation process has been done, Open the app and import the video from the gallery
- Go to any web browser, search for “Blur Censored,” and save the desired blur sticker.
- Again, come to VN Video Editor, tap on the sticker or Picture-in-Picture (PiP) layer, select the saved blur sticker, and import it.
- Select the Radial option from the mask menu and adjust the blur sticker’s edges.
- Choose “Luminosity” from the blending options.
- Adjust the blur sticker’s position, opacity, and size to cover the desired area.
- After that, use the Keyframe option to synchronize the sticker’s movement with the face if necessary.
- Preview the edited video to ensure that the blur is applied correctly.
Adding Blur Effect to the Full Video
Here are the steps to blur a video in the VN Video Editor:
- To add a video to the timeline, click the “+” icon.
- Next, select the BG option from the bottom menu bar.
- Click “image” and adjust the video blur to your liking, then click to apply the changes.
- Drag the video up until the blurry video is visible.
Congratulations! Your video is now blurred and ready to save.
FAQs – Frequently Asked Questions
Conclusion
In this article, we talked about how to blur in VN Video Editor? It provides an intuitive interface and powerful editing tools that make it easy for both experienced and novice users to create professional effects. Blurring in the VN Video Editor gives you endless options for improving privacy, protecting sensitive information, and adding visual appeal to your videos.
By following this step-by-step guide, you can fully utilize the blurring feature in the VN Video Editor and make professional-looking videos.
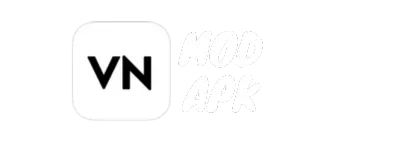
![How to Add Text in VN Video Editor [Step-by-Step Guide] 2 How to add text in vn video editor Banner](https://vnapkeditor.com/wp-content/uploads/2024/03/How-to-Add-Text-in-VN-Video-Editor-Banner-768x432.webp)